Isabel luna
Julio Macias
Maribel Velasco
Sandra Estrada
En este blog les daremos unos utiles tips para el mantenimiento preventivo y correctivo de su computadora
Limpieza interna del PC:
Esta tarea busca retirar el polvo que se adhiere a las piezas y al interior en general de nuestro PC. Ante todo debe desconectarse los cables externos que alimentan de electricidad y proveen energia a nuestra PC y de los demás componentes periféricos.Para esta limpieza puede usarse algún aparato soplador o una pequeña aspiradora especial acompañada de un pincel pequeño. Poner especial énfasis en las cercanías al Microprocesador y a la Fuente.
Revisar los conectores internos del PC:
Asegurándonos que estén firmes y no flojos. Revisar además que las tarjetas de expansión y los módulos de memoria estén bien conectados.Limpieza del monitor del PC:
Se recomienda destapar el monitor del PC solo en caso que se vaya a reparar pues luego de apagado almacena mucha energía que podría ser peligrosa, si no es el caso, solo soplar aire al interior por las rejillas y limpiar la pantalla y el filtro de la pantalla con un paño seco que no deje residuos ni pelusas.Atender al mouse:
Debajo del mouse o ratón hay una tapa que puede abrirse simplemente girándola en el sentido indicado en la misma tapa. Limpiar la bolita que se encuentre dentro con un paño que no deje pelusas así como los ejes y evitar que haya algún tipo de partículas adheridas a ellos.Si es un mouse óptico, mantener siempre limpio el pad (o almohadilla donde se usa el mouse; esto es valido para cualquier tipo de mouse) y evitar que existan partículas que obstruyan el lente.
La disquetera:
Existen unos diskettes especiales diseñados para limpiar el cabezal de las unidades de diskette. Antes de usarlos, soplar aire por la bandeja de entrada (donde se ingresan los diskettes).Los CD-ROM, DVD, CD-RW:
Al contar todos ellos con un dispositivo láser no se recomienda abrirlos si no se está capacitado para hacerlo. Existen unos discos especialmente diseñados para limpiar los lentes de este tipo de unidades.La superficie exterior del PC y sus periféricos:
Es recomendable para esta tarea una tela humedecida en jabón líquido o una sustancia especial que no contengan disolventes o alcohol por su acción abrasiva, luego de ello usar nuevamente un paño seco que no deje pelusas.El tema del software que tiene instalado nuestro PC y que también requiere mantenimiento es algo que comentaremos aparte por la amplitud del tema.
Espero que esta información te haya sido útil.
Para seguir stos procedimientos es recomendable que se le saquen fotos cada que quiera saar laguna cosa para que nos ele olvide como colocarla.
En primer paso prentaremos los materiales para la limpieza de la computadora
1.-brocha
2.-goma de migajon
3.-trapo
4.-desarmador
5.-pinzas de punta
Aqui nos les mencionaremos la espuma ni el aire comprimido no flamable ya que no lo usamos en nuestra practica
Comenzaremos abriendo la maquina
despues iremos quitando cada uno d elos componentes de nuestar maquina
ESTA ES LA UNIDAD DE C-D Alzamos los plasticos verdes para sacar la unidad
En este paso es lo mismo que el anterior solo que sacamos esta ves la disketera
En esta parte sacaremos el disco duro
sacar la tarjeta de video
Sacar el ventilador
Sacamos la tarjeta Madre despues de haber desmontado todos sus componentes
PROCEDEMOS CON LA LIMPIEZA DE LOS COMPONENTES
Aqui limpiamos con una goma de migajon las orillas doradas de abajo de nuestar tarjeta de video
Limpiamos con una brocha el disco duro y depsue slo volvemos a limpiar con un trapo
fijemos que todos los pines esten bien paraditos
ya etando vacia la carcasa del CP procedemos a limpiar con una brocha el polvo
Limpieza de un rato
Abrimos nuestro raton
Lo limpiamos con una brocha
PROCEDEMOS A PONER TODOS LOS COMPONENTES DE LA CP
Poner cuidadosamente asta que encaje la unidad de diskete
Colocar la unidad de C-DColocar el disco duro
ponerle su cable para que arranque ya lo tiene definido por las entradas como colocarlo
Colocar el cable de la disketera
Colocar su caable al disco duro
Colocar su cable a la tarjeta madre
Ponerle la pila
YA DE HABER FINALIZADO CON LA LIMPIEZA DE LA PC PROCEDEMOS A FORMATEARLA
Siga los siguientes pasos para formatear el equipo:
• Inserte el CD de Windows XP en una unidad CD o DVD
• Arranque del equipo desde una unidad de CD o DVD
Para ello, debemos configurar la Bios (en caso de no estar ya definida la opción de arranque desde la unidad de CD/DVD):
- Cuando esté reiniciando el ordenador, pulse la tecla suprimir (Supr) o F2. Accederá así a la Bios.
- Busque un apartado que se llame BIOS FEATURES SETUP
• Inserte el CD de Windows XP en una unidad CD o DVD
• Arranque del equipo desde una unidad de CD o DVD
Para ello, debemos configurar la Bios (en caso de no estar ya definida la opción de arranque desde la unidad de CD/DVD):
- Cuando esté reiniciando el ordenador, pulse la tecla suprimir (Supr) o F2. Accederá así a la Bios.
- Busque un apartado que se llame BIOS FEATURES SETUP
- Busque una opción que se denomina BOOT SEQUENCE o secuencia de arranque para definir el orden en que se emplearán los dispositivos para iniciar el equipo. Deberá configurarla de la siguiente manera:
--> First boot o 1 boot: "Floppy"
--> Sencod boot o 2 boot: "CD-ROM"
--> Third boot o 3 boot: "Hard Disk" o "HD-0"
--> Sencod boot o 2 boot: "CD-ROM"
--> Third boot o 3 boot: "Hard Disk" o "HD-0"
Estas opciones, la posición de cada una en pantalla y la forma de configurarla varía de una Bios a otra según cada fabricante; lo importante es que la configuración final quede de la forma que le hemos indicado.
- Una vez que esté definida la secuencia de arranque del ordenador, pulse la tecla "Esc" del teclado y vaya a la opción de SAVE & EXIT para salir de la Bios guardando los cambios y pulse sobre OK.
- Le aparecerá un mensaje con la indicación de pulsar cualquier tecla para iniciar el ordenador desde el CD
- Le aparecerá un mensaje con la indicación de pulsar cualquier tecla para iniciar el ordenador desde el CD
Pulse una tecla y a continuación le aparecerá una pantalla azul con el inicio del proceso de copia de los archivos necesarios para la instalación. Cuando aparezca la siguiente pantalla, pulse la tecla "Enter" o "Intro"...

...y accederá a la pantalla de aceptación del contrato de licencia.

Pulse la tecla F8 para aceptar el contrato e iniciar la instalación.
La siguiente pantalla le permitirá reparar la instalación de Windows XP. Pulse la tecla "Esc" (no reparar) para continuar.
La siguiente pantalla le permitirá reparar la instalación de Windows XP. Pulse la tecla "Esc" (no reparar) para continuar.
La pantalla que se muestra después de haber omitido la reparación del sistema, nos lista las particiones existentes en el disco duro

Debemos eliminar todas las particiones que tenemos y, para ello, seleccionaremos cada una de ellas usando las teclas de cursor (arriba y abajo) y pulsaremos la tecla "D". Así quedará eliminada la partición. Automáticamente iremos a otra pantalla en la que se nos pedirá una confirmación para ejecutar finalmente esta acción. Nos pedirá que pulsemos la tecla "L" para eliminar la partición.
En la siguiente pantalla aparecerá en la parte inferior un cuadro indicando una unidad de disco con espacio no particionado.
En la siguiente pantalla aparecerá en la parte inferior un cuadro indicando una unidad de disco con espacio no particionado.
Pulsaremos "C" para crear una partición nueva y se nos pedirá que asignemos el tamaño que queremos a la unidad. Utilizaremos el tamaño que se propone por defecto y pulsaremos la tecla "Enter" o "Intro".

A continuación, el sistema nos informará de que la partición no está formateada y nos dará las siguientes opciones...

Seleccione con las teclas de cursor "Formatear la partición utilizando el sistema de archivos NTFS" y pulse "Enter" o "Intro".
El programa de instalación iniciará el proceso de formateo y cuando éste termina, se comenzará a instalar el sistema operativo Windows XP.
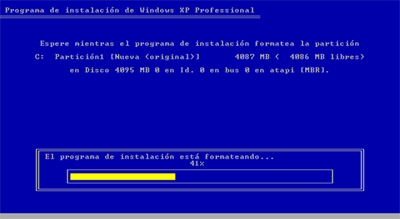
Una vez realizado estos pasos, ya estaría formateado el equipo y a continuación empieza el proceso de copiar los archivos para la instalación.
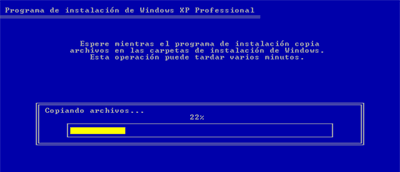
Una vez copiados los archivos, necesarios para la instalación de Windows XP, el equipo se reiniciará automáticamente.
Cuando vuelva a arrancar el equipo, aparecerá la siguiente pantalla de instalación de Windows XP...
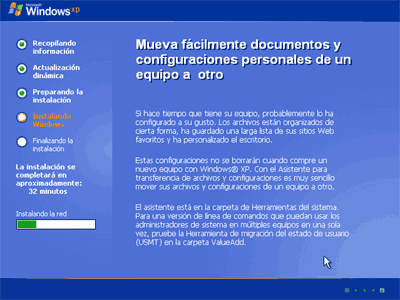
... y la pantalla para la configuración de las opciones regionales y de idioma
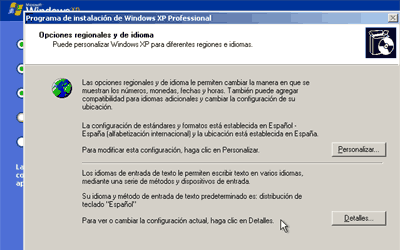
Al pulsar el botón "Siguiente", una vez configuradas las opciones regionales, aparecerá la pantalla de personalización del software.

Completaremos el nombre y organización y pulsaremos "Siguiente". La pantalla a continuación sirve para validar la copia del sistema operativo. Puede encontrar la clave de producto de su software en el paquete que adquirió o en la etiqueta adherida a su equipo. Introduzca con atención la clave de producto.
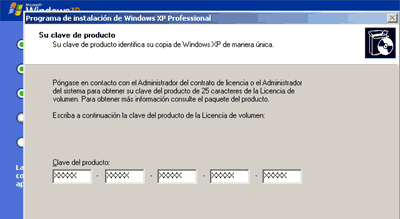
Al pulsar sobre el botón "Siguiente", podrá definir el nombre que recibirá el equipo y que lo identificará en una eventual red de otros PCs. Así mismo, deberá elegir una contraseña para la cuenta de "Administrador". Es importante que no olvide esta contraseña.
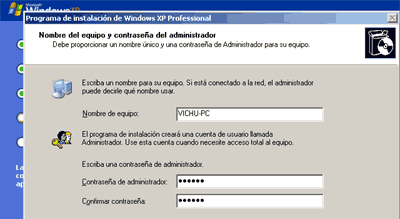
Tras pulsar "Siguiente", podrá definir los valores de fecha y hora, así como la zona horaria que le corresponde.
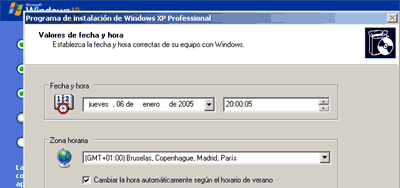
Si pulsa "Siguiente", comenzará el proceso de configuración de red de su sistema, pero sólo si dispone de una tarjeta de red en su equipo.
Si su equipo dispone de una tarjeta de red instalada, aparecerá la siguiente pantalla de configuración de red. Seleccione "Configuración típica" y pulse "Siguiente".
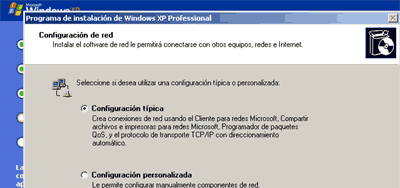
Ahora podrá definir si su equipo forma parte de un grupo de trabajo o de un dominio. Si se encuentra en una empresa que dispone de un dominio, deberá ponerse en contacto con la persona encargada de la gestión del dominio para continuar.
Si su equipo forma parte de una red sin dominio, introduzca el grupo de trabajo (por ejemplo "GRUPO_TRABAJO") y recuerde que el nombre de este grupo de trabajo debe ser idéntico al nombre de grupo de trabajo de los demás ordenadores de la red.
Si su equipo forma parte de una red sin dominio, introduzca el grupo de trabajo (por ejemplo "GRUPO_TRABAJO") y recuerde que el nombre de este grupo de trabajo debe ser idéntico al nombre de grupo de trabajo de los demás ordenadores de la red.
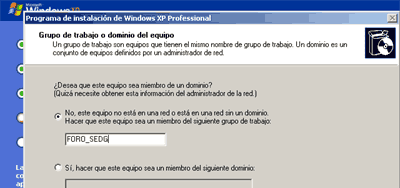
Al pulsar "Siguiente", la instalación continuará con esta pantalla...
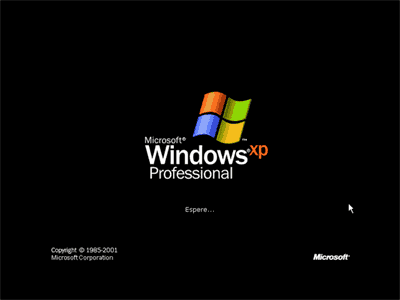
... y una vez finalizado el proceso se mostrará la pantalla para continuar con la configuración, dando las gracias por adquirir el software.
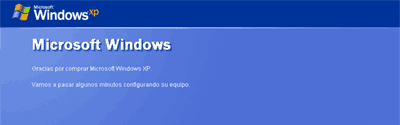
Pulsando sobre la flecha verde "Siguiente", podrá especificar cómo se conecta el equipo a Internet. En esta guía no especificaremos tipo de conexión y, por lo tanto, pulse sobre la doble flecha "Omitir".

A continuación podrá registrar el producto con el fabricante del software o dejar este paso para más adelante.
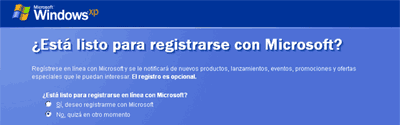
Al pulsar "Siguiente" podrá definir si habrá otros usuarios que utilicen su PC y de este modo, crear cuentas de usuario adicionales.
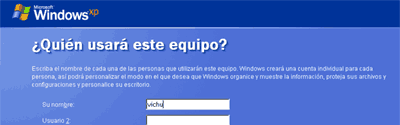
La siguiente pantalla indica que ha finalizado el proceso de formateo e instalación de Windows XP
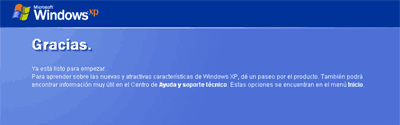
Pulse "Finalizar".




























2 comentarios:
HOLA A TODOS
Vientos
Publicar un comentario